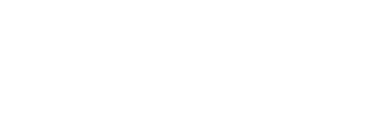Support
If you have any issues with your Axiim LINK USB Transmitter or Axiim Q UHD 4K AVR please follow these steps to submit a diagnostic report so our support team can best help you.
Submitting a Diagnostic for Axiim LINK USB Transmitter:
- Make sure the system is connected to the internet.
- Select "Settings" on the Axiim LINK mobile app.
- Scroll to the bottom and tap the "Help" (?) button.
- Enter your contact information (including a phone number) and a detailed description of the problem.
- Tap the "Submit Diagnostic" button at the bottom of the screen.
For more information about Axiim Link refer to the Axiim Link User Manual.
Troubleshooting Tips:
Most issues (especially during setup) can be addressed with a Factory Reset on LINK by holding down the button on the bottom of LINK for about 5-7 seconds until the white LED goes off, wait about 10 seconds and unplug LINK from the USB cord, WAIT and make sure all your WiSA ready speakers are reset (in pairing mode) BEFORE you plug the USB cord back into LINK. Then re-assign each speaker allowing the process to complete before assigning the next speaker.
SYNC issue? Simply reboot by unplugging LINK from the USB cord, wait 10 seconds and plug back in (no need to reassign speakers).
LG TV Troubleshooting Tips:
Move LINK from the back of the LG TV if you are experiencing issues. If your TV is wall mounted and you must attach LINK to the back of the TV do not attach LINK on or near the LG TV printed circuit board area. Mount LINK high and near the outer edge.
For no sound issues or audio issues (including volume), try changing to a different USB port on your LG TV, reset LINK and speakers, and go through setup again using your LG TV remote.
Settings for Sound on Win10 PC and Apple Mac:
1. For Win10 PC, right click the Sound icon on the taskbar and select Sounds -> Playback -> USB audio
2. For Mac, go to Apple menu -> System Preferences -> Sound -> Output, select USB Speakers in the list of sound output devices and save as default. (Note: the sound port used for headphones only plays back in stereo)
XBOX SET UP Tips:
Make sure your Xbox is set up as follows and remember most of the time with Xbox a reboot fixes an issue.
Audio Device
Settings -> General -> Volume and audio output -> Set up TV & A/V control -> Audio -> Surround Sound
Remote
Settings -> General -> TV & display options -> Device control -> Audio receiver -> Axiim (remote code:R4951)
Note: Xbox controllers do not control volume, set up an Xbox remote with remote code R4951 or use the LINK mobile app to control volume, no set up needed.)
Check Xbox USB Status
Check your LINK app to make sure the LINK app shows "Yes" under Settings -> USB Status for Connected, Security, and Audio (if "No" is displayed, reboot your Xbox).
Please keep in mind the Settings page on the LINK mobile app does not update automatically so you will need to hit back and then go into settings again to see if something changed when you reboot or change USB ports.
Note:
Make sure “Upmixing” and “Bass Management” are enabled under Audio in the LINK module app.
Note:
If your Axiim LINK Firmware Update fails, plug LINK into a wall charger or disconnect from WiFi and use cell coverage. Make sure your phone and LINK are close together. Current firmware version is: 2020.0424.0172.24d48a2.
Note:
After an update, if you receive a failed to update or error message, your phone may have disconnected from the server before receiving the "successfully updated" message. Simply check under Settings in the LINK mobile app to view your firmware version is 2020.0424.0172.24d48a2.
Submitting a Diagnostic for Axiim Q UHD 4K AVR:
- Make sure the system is connected to the internet.
- Press the "Q" icon on the remote to bring up the on screen HDMI selector menu.
- Follow the on screen menu to the "Q" -> Settings -> More -> Support -> Send Diagnostic.
- Enter a few words to identify your issue. For your convenience you can also use a Bluetooth or USB keyboard to enter text. You may also submit a diagnostic report from the Axiim Q mobile app.
- Select SEND. You will receive an ID to reference if the diagnostic was submitted successfully.
- Send an email to support@axiim.com with your submitted diagnostic ID so our support team can contact you back.
For more information about Axiim Q refer to the Axiim Q User Manual.
Note:
Did you know you can control your Axiim Q with a USB keyboard in place of your Q remote?
Here are the function keys:
F1- Home
Esc - Back
Enter - use to select (example: at Settings hit the Enter button)
Arrows - use to navigate line items (up, down, sideways)
Note:
After placing new batteries in your Q remote check under Settings < Remote < Status. Does it show Connected - False, Paired Device - None Found? If not, hit the Clear pairing button (remove the batteries from the remote first), after clearing the pairing, reinsert the batteries and it should connect and show Connected - True, and show the MAC address of your Q remote.
For general questions about your Axiim LINK USB Transmitter, Axiim Q UHD 4K AVR or Axiim Wireless WiSA Speakers you can check out our FAQ or also send an email to support@axiim.com.